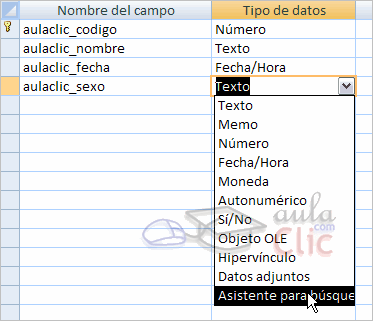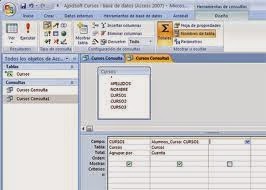La pantalla inicial de Access
Al comenzar Access aparecerá una pantalla inicial donde podremos ver sus
componentes.
Barra de título: dentro de
los elementos encontraremos la barra de título y en la parte superior derecho
se encuentran los botones que sirven para minimizar, maximizar, restaurar y
cerrar.
Barra de acceso rápido: en esta se encuentran las operaciones
más habituales de Access como guardar, imprimir, deshacer.
En esta barra se puede añadir los botones que el usuario desee, para
eso, hacer clic sobre la flecha de desplegable de la derecha y aparecerán los
comandos más utilizados.
Cuando pulsamos en más comandos se abre un cuadro de dialogo que nos podrá
decir si podemos añadir otras acciones.
Barra de opciones: aquí todas las opciones son agrupadas en pestañas por
ejemplo cuando le damos clic en crear veremos las operaciones relacionadas con
los diferentes elementos que posee Access, las pestañas pueden ir cambiando según
las opciones que se necesite.
El botón de Office: en la parte superior izquierda del botón de
office se mostrarán las opciones abrir, guardar.
Comandos inmediatos: se ejecutan de
forma inmediata al hacer clic sobre ellos. Se reconocen porque a la derecha del
nombre del comando no aparece nada. Por ejemplo, la opción Guardar para
guardar el documento actual. O también, al hacer clic en la opción puede
aparecer un cuadro de diálogo donde nos pedirá más información sobre la acción
a realizar como la opción Abrir.
Opción con otro menú desplegable: se
reconocen porque tienen un triángulo a la derecha. Colocando el ratón en ese
triángulo puedes acceder a otro listado de opciones. Por ejemplo, la opción Administrar
para acceder a las opciones de administración de la base de datos.
Cuando se crea una base de datos, los datos se almacenan en tablas,
que son listas de filas y columnas basadas en temas. Antes de crear tablas, se debe
examinar cuidadosamente sus requisitos y diseñar la base de datos que se necesita.
¿Cómo crear una tabla de datos en vista de diseño?
Se debe determinar la estructura de la tabla, definir las distintas
columnas que tendrá la tabla, y otros aspectos como la clave principal.
Para llegar más rápido a la vista de diseño es seleccionar la vista en
la pestaña Hoja de datos, aparecerá la vista del diseño de la tabla a crear, en
la pestaña aparecerá el nombre de la tabla - si aun no se ha guardado aparecerá
por defecto Tabla 1 como nombre de la tabla, se deben definir las columnas que se
deseen para la tabla (se utiliza una línea para cada columna, llamadas
rejillas, en la primera se define la primer columna de la tabla y así
sucesivamente), en la primera fila se debe escribir el nombre del primer campo,
al pulsar enter pasamos al tipo de datos, por defecto de access nos pone Texto
como tipo de dato. Si deseamos cambiar de tipo de datos, se debe hacer clic
sobre la fecha de desplegable de la derecha y elegir otro tipo.
Para guardar una tabla se debe ir al botón de office y elegir la
opción Guardar.
Para poder cerrar una tabla primero debemos hacer clic derecho en el
nombre de la tabla y seleccionar cerrar en el menú emergente, o sobre el botón cerrar que
se encuentra en la parte derecha al mismo nivel que la pestaña
Una base de datos es un conjunto de datos que están organizados para
un uso determinado y el conjunto de los programas que permiten gestionar estos
datos es lo que se denomina Sistema Gestor de Bases de Datos.
Las bases de datos de Access 2007 tienen la extensión .ACCDB para que
la PC las reconozca como tal.
Casi todos los sistemas de gestión de base de datos modernos almacenan
y tratan la información utilizando el modelo de gestión de bases de datos
relacional. En un sistema de base de datos relacional, los datos se organizan
en Tablas.
Las tablas almacenan información sobre un tema como pueden ser los
clientes de una empresa, o los pedidos realizados por cada uno de ellos; las
tablas se relacionan de forma que a partir de los datos de la tabla de clientes
podamos obtener información sobre los pedidos de éstos.
Crear una nueva base de datos:
Hacer clic en la opción Nuevo de la pestaña Archivo.
Se mostrarán las distintas opciones para nuevos archivos en la zona de la
derecha. La opción Base de datos en blanco es la que debe
estar seleccionada si queremos partir de cero, aunque también podríamos partir
de una base existente o de una plantilla.
Se elija la opción que se elija, un poco más a la derecha se verá un
panel con una vista previa y las opciones necesarias para especificar el Nombre
de archivo y Ubicación de la nueva base de datos. Esto
es así porque, al contrario que en otros programas como Word, Access necesita
crear y guardar el archivo antes de empezar a trabajar. No se puede ir
realizando la base de datos y guardarla cuando esté lista.
El archivo por defecto se guardará en Mis Documentos. O se deberá
utilizar la barra de direcciones superior o explorar las carpetas desde el
panel izquierdo para elegir la carpeta en que se desee guardar la base de
datos. Y en el cuadro Nombre de archivo se debe escribir el nombre.
Luego, hacer clic en Aceptar. Se cerrará el cuadro de diálogo y se
volverá a la pantalla anterior.
Pulsar el botón Crear para crear la base de datos. Automáticamente
se creará la nueva base de datos a la cual Access asignará la extensión .ACCDB.
Por defecto, Access abrirá una nueva tabla llamada Tabla1 para que se pueda
empezar a rellenar los datos.
Una tabla entonces, es el elemento principal de cualquier base de datos ya que
todos los demás objetos se crean a partir de éstas.
Al observar esta ventana, a la izquierda aparece el Panel de
navegación, desde donde se pueden seleccionar todos los objetos que sean
creados dentro de la base de datos.
De entrada sólo encontraremos la Tabla1 que se crea por defecto.
Se puede ocultar el panel haciendo clic en el botón Ocultar.
Desplegando la cabecera del panel se puede seleccionar qué objetos
mostrar y de qué forma.
Es un objeto que se define y
utiliza para almacenar los datos. Contiene información
sobre un tema o asunto particular, como pueden ser clientes o pedidos.
Las tablas contienen campos que almacenan los
diferentes datos como el código del cliente, nombre del cliente, dirección...
Y al conjunto de campos para un mismo objeto de la tabla se le
denomina registro o fila, así todos los campos de un cliente forman
un registro, todos los datos de otro cliente forman otro registro.
Se utiliza normalmente para editar los datos que contiene la tabla,
aunque también podemos modificar su diseño.
Para abrir la tabla en esta vista:
Si la tabla no está abierta, desde el Panel de Navegación hacer
doble clic sobre el nombre de la tabla. O bien hacer clic derecho sobre la
tabla y seleccionar la opción abrir en el menú contextual.
Si tenemos la tabla abierta, pero en Vista Diseño, desde
la pestaña Diseño o Inicio > grupo Vista >
botón Ver, cambiaremos la vista.
También desde el botón de la barra de estado.
A la derecha de las columnas que hayamos creado veremos una columna
llamada Agregar nuevo campo.
Si hacemos clic sobre el encabezado, se desplegará un menú que nos
permitirá elegir el tipo de datos que contendrá la nueva
columna (o campo). Al pulsar sobre el que nos interese, se insertará
automáticamente en la tabla.
El encabezado del nuevo campo contendrá un nombre por
defecto: Campo1. Si
se insertan otros se llamarán Campo2, Campo3, etc. Para darle un nombre
a los campos se debe seleccionar el encabezado con un doble clic y borrar el
texto Campo1, para
a continuación escribir el nuevo nombre. Al finalizar, pulsar enter para
que se guarde.
Otra forma de cambiar el nombre es hacer clic con el botón derecho del
ratón sobre el encabezado y seleccionar la opción Cambiar nombre de
campo en el menú contextual.
También desde el menú contextual podremos Eliminar campo,
si queremos deshacernos
de una determinada columna.
Estas opciones pueden venir bien en un momento dado, si estamos
modificando el contenido de la tabla y se desea realizar un pequeño cambio en
su diseño, pero es recomendable realizar los cambios de diseño en la Vista
Diseño, ya que dispone de un mayor control de la edición.
Una vez seleccionada una tabla, para acceder a esta opción, se debe hacer
clic con el botón derecho del ratón sobre su título y seleccionar Vista
Diseño, también podemos hacer clic en el botón Vista Diseño, de
la Barra de estado, o elegir la opción Vista Diseño dentro de
la opción Ver, en el grupo Vistas, dentro de la Ficha
Inicio.
Podemos utilizar la Vista Diseño para examinar la
estructura de la tabla: los campos que contiene la tabla y los tipos de datos y
propiedades de esos campos. Al hacer clic en cualquier parte en la Vista
Diseño, el texto del panel inferior derecho cambia para describir el
elemento seleccionado en ese momento.
La cuadrícula superior de la ventana Vista Diseño, enumera
todos los campos de la tabla, sus tipos de datos y una descripción opcional del
campo. Las fichas en la parte inferior del formulario muestran otras
propiedades del campo seleccionado en la cuadrícula.
Para ver los detalles de otro campo, se debe hacer clic en la fila de
la cuadrícula en la que se encuentra. La información que muestran las fichas
cambia para mostrar las propiedades del campo recién seleccionado. La columna
más a la izquierda de la cuadrícula, en la parte superior de la Vista
Diseño, muestra un cuadro de color para la fila del campo seleccionado en
ese momento.
Propiedades de los campos
Solapa general: las pestañas en la parte inferior de la Vista
Diseño son General y Búsqueda, y se
encuentran dentro de las Propiedades del campo.
Al pulsar la tecla F6 o
se situa el cursor sobre el cuadro inferior del panel llamado Propiedades
del campo, se pueden establecer las propiedades correspondientes al campo
que se está creando. Pulsando de nuevo la tecla F6, se vuelve de
nuevo a la fila correspondiente al campo que se está creando. La pestaña General contiene
distintas propiedades de un campo.
Solapa búsqueda: la pestaña Búsqueda se utiliza para
determinar si el campo está relacionado con otra tabla de la base de datos. Si
es el caso, la información de la pestaña Búsqueda describe
cómo se introducen los datos del campo, siempre que este campo aparece en un
formulario o en la Vista Hoja de datos.
A la hora de crear un campo en una tabla, hay que especificar de qué
tipo son los datos que se van a almacenar en ese campo.
Los diferentes tipos de datos son:
Texto: cuando en el campo se va a introducir texto, tanto caracteres
como dígitos. Tiene una longitud por defecto de 50 caracteres, siendo su longitud
máxima de 255 caracteres.
Memo: se utiliza para textos extensos como comentarios o
explicaciones. Tiene una longitud fija de 65.535 caracteres.
Numérico: para datos numéricos utilizados en cálculos matemáticos.
Fecha/Hora: para la introducción de fechas y horas desde el año 100 al
año 9999.
Moneda: para valores de moneda y datos numéricos utilizados en
cálculos matemáticos en los que estén implicados datos que contengan entre uno
y cuatro decimales. La precisión es de hasta 15 dígitos a la izquierda del
separador decimal y hasta 4 dígitos a la derecha del mismo.
Autonumérico: número secuencial (incrementado de uno a uno) único, o
número aleatorio que Microsoft Access asigna cada vez que se agrega un nuevo
registro a una tabla. Los campos Autonuméricos no se pueden actualizar.
Sí/No: valores Sí y No, y campos que contengan uno de entre dos
valores (Sí/No, Verdadero/Falso o Activado/desactivado).
Objeto OLE: Objeto (como por ejemplo una hoja de cálculo de Microsoft
Excel, un documento de Microsoft Word, gráficos, sonidos u otros datos
binarios).
Hipervínculo: Texto o combinación de texto y números almacenada como
texto y utilizada como dirección de hipervínculo. Una dirección de hipervínculo
puede tener hasta tres partes:
Texto: el texto que aparece en el campo o control.
Dirección: ruta de acceso de un archivo o página.
Subdirección: posición dentro del archivo o página.
Sugerencia: el texto que aparece como información sobre herramientas.
Cada campo de una tabla dispone de una serie de
características que proporcionan un control adicional sobre la
forma de funcionar del campo.
Las propiedades aparecen en la parte inferior izquierda de la
vista Diseño de tabla cuando tenemos un campo seleccionado.
Las propiedades se agrupan en dos pestañas, la pestaña General donde
indicamos las características generales del campo y la pestaña Búsqueda en
la que podemos definir una lista de valores válidos para el campo.
Las propiedades de la pestaña General pueden cambiar
para un tipo de dato u otro mientras que las propiedades de la pestaña Búsqueda cambian
según el tipo de control asociado al campo.
Hay que tener en cuenta que si se modifican las propiedades de un
campo después de haber introducido datos en él se pueden perder estos datos
introducidos.
Esta propiedad se utiliza para personalizar la
forma de presentar los datos en pantalla o en un informe.
Se puede establecer para todos los tipos de datos excepto el Objeto
OLE y Autonumérico.
Para los campos Numérico y Moneda, las opciones son:
Número general: presenta los números tal como fueron introducidos.
Moneda: presenta los valores introducidos con el separador de millares
y el símbolo monetario asignado en Windows como puede ser €.
Euro: utiliza el formato de moneda, con el símbolo del euro.
Fijo: presenta los valores sin separador de millares.
Estándar: presenta los valores con separador de millares.
Porcentaje: multiplica el valor por 100 y añade el signo de porcentaje
(%).
Científico: presenta el número con notación científica.
Tamaño del campo: para los campos Texto, esta
propiedad determina el número máximo de caracteres que se pueden introducir en
el campo. Siendo por defecto de 50 caracteres y valor máximo de 255.
Para los campos Numérico, las opciones son:
Byte (equivalente a un carácter) para almacenar valores enteros entre
0 y 255.
Entero para valores enteros comprendidos entre -32.768 y 32.767.
Entero largo para valores enteros comprendidos entre -2.147.483.648 y
2.147.483.647.
Simple para la introducción de valores comprendidos entre -3,402823E38
y -1,401298E-45 para valores negativos, y entre 1,401298E-45 y 3,402823E38 para
valores positivos.
Doble para valores comprendidos entre -1,79769313486231E308 y
-4,94065645841247E-324 para valores negativos, y entre 1,79769313486231E308 y
4,94065645841247E-324 para valores positivos.
Id. de réplica: se utiliza para claves autonuméricas en bases
réplicas.
Decimal: para almacenar valores comprendidos entre -10^38-1 y 10^38-1
(si estamos en una base de datos .adp) y números entre -10^28-1 y 10^28-1 (si
estamos en una base de datos .accdb)
Los campos Autonuméricos son Entero largo.
A los demás tipos de datos no se les puede especificar tamaño.
Fecha general: si el valor es sólo una fecha, no se muestra ninguna
hora; si el valor es sólo una hora, no se muestra ninguna fecha. Este valor es
una combinación de los valores de Fecha corta y Hora larga. Ejemplos: 3/4/93,
05:34:00 PM y 3/4/93 05:34:00 PM.
Fecha larga: se visualiza la fecha con el día de la semana y el mes
completo. Ejemplo: Lunes 21 de agosto de 2000.
Fecha mediana: presenta el mes con los tres primeros caracteres.
Ejemplo: 21-Ago-2000.
Fecha corta: se presenta la fecha con dos dígitos para el día, mes y
año. Ejemplo: 01/08/00.
El formato Fecha corta asume que las fechas comprendidas entre el
1/1/00 y el 31/12/29 son fechas comprendidas entre los años 2000 y el 2029 y
las fechas comprendidas entre el 1/1/30 y el 31/12/99 pertenecen al intervalo
de años entre 1930 y 1999.
Hora larga: presenta la hora con el formato normal. Ejemplo: 17:35:20.
Hora mediana: presenta la hora con formato PM o AM. Ejemplo: 5:35 PM.
Hora corta presenta la hora sin los segundos. Ejemplo: 17:35.
Los campos Sí/No disponen de los formatos predefinidos Sí/No,
Verdadero/Falso y Activado/Desactivado.
Sí, Verdadero y Activado son equivalentes entre sí, al igual que lo
son No, Falso y Desactivado.
Nota: El control predeterminado para un dato Sí/No es la casilla de
verificación por lo que en la vista Hoja de Datos los datos de este tipo
aparecen como una casilla de verificación y no se ve el efecto de la propiedad
formato. Si queremos ver el efecto tenemos que cambiar el control
predeterminado en la pestaña Búsqueda de las propiedades del campo, en la
propiedad Mostrar control elegir el Cuadro de texto como te mostramos a
continuación.
Los campos Texto y Memo no disponen de formatos predefinidos, para los
campos Texto se tendrían que crear formatos personalizados.
Lugares decimales: esta propiedad nos permite indicar el número de
decimales que queremos asignar a un tipo de dato Número o Moneda.
Máscara de entrada: se utiliza la máscara de entrada para facilitar la
entrada de datos y para controlar los valores que los usuarios pueden
introducir.
Título: se utiliza esta propiedad para indicar cómo queremos que se
visualice la cabecera del campo. Por ejemplo, si un campo se llama Fnac e
indicamos Fecha de nacimiento como valor en la propiedad Título, en la cabecera
del campo Fnac veremos Fecha de nacimiento.
Cuando en una tabla de una base de datos de Access queremos insertar
imágenes correspondientes a cada uno de los registros (por ejemplo las fotos de
los empleados en una tabla de Empleados o bien las fotos de cada uno de los
artículos en una gran tabla de Artículos, se define en la estructura de la
tabla un campo de tipo Objeto OLE para albergar dichas imágenes.
Si cada archivo de imagen ocupa unos cuantos bytes o kbytes
(dependiendo de la resolución y calidad de la imagen), el aumento de
tamaño de la tabla y en consecuencia de la base de datos es desproporcionado.
IMAGEN Y MARCO DEL OBJETO
Para mostrar imágenes (u otro tipo de objetos) en un formulario o
informe de Access se deben usar los controles Imagen, Marco de
objeto independiente y Marco de objeto dependiente.
Primero que nada deberemos saber que una imagen no es más que
un tipo de objeto que se ha creado en otra aplicación y que más tarde
utilizaremos en Microsoft Access. De este mismo modo, Access permite la
visualización de otros tipos de documentos (como archivos de Excel, Word,
PowerPoint, PDF's, etc.) y su inclusión en un formulario o informe.
Por tanto, Access permite mostrar este tipo de información en nuestros
documentos de una forma muy sencilla.
El control Imagen va a servir para mostrar imágenes.
Para ello sólo se deberá seleccionar el control imagen en la pestaña Diseño y
dibujarlo sobre el formulario o informe. En este momento se abrirá un cuadro de
diálogo donde se debe seleccionar la imagen que se quiera mostrar. La imagen
estará lista para utilizarse en el formulario o informe.
Una vez tenemos el control Imagen listo en el
documento podremos acceder a sus propiedades.
Imagen: Aquí deberá indicarse la ruta de la imagen en
nuestro disco duro. En un principio se visualizará la ruta de la imagen
elegida en el paso anterior.
Modo de cambiar el tamaño: En esta propiedad se puede elegir
entre tres opciones, Recortar, Extender y Zoom.
Si se selecciona la opción Recortar sólo se mostrará un
trozo de la imagen que estará limitado por el tamaño del control Imagen.
Si hacemos más grande el control se mostrará más parte de la imagen.
Seleccionando la opción Extender hará que la imagen
se muestre completa dentro del espacio delimitado por el control. Esta opción deforma
la imagen para que tome exactamente las dimensiones del control.
Con la opción Zoom podremos visualizar la
imagen completa y con sus proporciones originales. El tamaño de la imagen
se verá reducido o aumentado para que quepa dentro del control.
Distribución de la imagen: esta propiedad nos permitirá escoger la
alineación de la imagen dentro del control. Puede tomar los valores Esquina
superior izquierda, Esquina superior derecha, Centro,
Esquina inferior izquierda o Esquina inferior derecha.
Esta opción es más útil cuando mostramos la imagen en modo Recortar.
Mosaico de imágenes: se puede tomar los valores Sí y No.
En el modo Zoom se puede utilizar esta opción para que se rellenen
los espacios vacíos que se crean al ajustar la imagen con copias de esta.
Dirección de hipervínculo: se puede incluir una dirección
a un archivo o página web para que se abra al hacer clic sobre el
control.
Imagen: Tipo de imagen: puede ser Incrustado o Vinculado.
Seleccionando un tipo u otro decidiremos si Access almacenará el objeto
dentro del archivo de la base de datos o simplemente lo
vinculará y la imagen deberá existir siempre en un archivo externo de imagen.
En otras palabras, un archivo incrustado forma parte
del archivo de la base de datos y por tanto los cambios realizados en el objeto
incrustado se reflejarán únicamente en el archivo en la base de datos.
Un archivo vinculado se enlaza al archivo de la base
de datos y no forma parte de ella. Si modificamos el archivo de imagen que
corresponde al objeto vinculado, cuando abras la base de datos la imagen se
actualizará y mostrará los cambios realizados.
Una clave principal es un campo o conjunto de campos de la tabla que
proporcionan a Microsoft Office Access 2007 un identificador exclusivo para
cada fila. En una base de datos relacional como Office Access 2007, la
información se divide en tablas distintas en función del tema. A continuación,
se utilizan relaciones de tablas y claves principales para indicar a Access
cómo debe volver a reunir la información. Access utiliza campos de clave
principal para asociar rápidamente los datos de varias tablas y combinar esos
datos de forma significativa.
Este enfoque funciona porque una vez definida la clave principal, se
puede utilizar en otras tablas para hacer referencia a la tabla que contiene la
clave principal. Por ejemplo, un campo Id. de cliente de la tabla Compradores
podría aparecer también en la tabla Pedidos. En la tabla Compradores es la
clave principal y en la tabla Pedidos es una clave externa. Una clave externa,
en términos simples, es la clave principal de otra tabla.
Para definir explícitamente
la clave principal, debe utilizar la vista Diseño:
Haga clic en el botón de Microsoft Office Imagen del botón y, a
continuación, haga clic en Abrir.
En el cuadro de diálogo Abrir, seleccione y abra la base de datos.
En el panel de exploración, haga clic con el botón secundario en la
tabla en la que desea establecer la clave principal y, en el menú contextual,
haga clic en Vista Diseño.
Seleccione el campo o los campos que desea utilizar como clave
principal.
Para seleccionar un campo, haga clic en el selector de filas del
campo que desee.
Para seleccionar varios campos, presione la tecla CTRL y haga clic
en el selector de filas de cada campo.
En la ficha Diseño, en el grupo Herramientas, haga clic en Clave
principal.
IMPORTAR ¿Cómo crear una tabla de datos desde un xls
Realizar la importación de los datos de una hoja de un libro de
Microsoft Excel a una tabla de una base de datos Microsoft Access, todo ello de
forma automática usando el asistente de importación de Microsoft Access.
En primer lugar abriremos Microsoft Access, en nuestro caso la
versión 2007, aunque para el resto de versiones el proceso es similar.
Pulsaremos en "Nueva base de datos en blanco", introduciremos la ruta
y el nombre de la carpeta donde se guardará el fichero Access accdb, en nuestro
caso "Dominios AjpdSoft.accdb" y pulsaremos "Crear".
Desde la ficha "Datos externos", pulsaremos en
"Excel" (Importar a una hoja de cálculo de Excel: importa o vincula
datos de un archivo de Microsoft Office Excel).
Se iniciará el asistente para obtener datos externos de Microsoft
Access, en "Nombre de archivo" pulsaremos en "Examinar"
para seleccionar el archivo Microsoft Office Excel origen:
Seleccionaremos el fichero Microsoft Office Excel que contiene los
datos CSV que importamos en este paso, en nuestro caso
"Dominios.xlsx":
Podremos elegir el tipo de importación a realizar: en nuestro caso,
puesto que es una base de datos nueva y puesto que no queremos vincular el
contenido sino importarlo y usar los datos en Access seleccionaremos
"Importar el origen de datos en una nueva tabla de la base de datos
actual".
Seleccionaremos la hoja del libro de Excel que contiene los datos a
Importar, en nuestro caso "Dominios_AjpdSoft", marcando la opción
"Mostrar hojas de trabajo". Pulsaremos "Siguiente" para
continuar.
Marcaremos la opción "Primera fila contiene encabezados de
columna" si en la hoja de Excel hemos añadido encabezados a las columnas,
en caso contrario no la marcaremos y pulsaremos "Siguiente".
A continuación el asistente para importación de hojas de cálculo nos
permitirá seleccionar el tipo de datos Access para cada columna (campo) de
Excel. Por ejemplo, seleccionando la columna "nombre" podremos
indicar los siguientes datos para el campo que se creará en la tabla de Access:
Nombre de campo, Indexado, no, no se creará índice para este campo, sí
(Con duplicados),
Sí (Sin duplicados), Tipo de dato, No importar el campo (Saltar).
Realizaremos el proceso de seleccionar el tipo de datos para todos
los campos de la hoja de cálculo Excel. En el ejemplo, crearemos un índice sin
duplicados para el campo "web".
Podremos crear una clave principal para la tabla que se importará. Es
recomendable que todas las tablas tengan una clave primaria.
Por último, para que el proceso finalice y se inicie la importación,
introduciremos el nombre de la tabla de Access que se creará con los datos
importados de Excel y pulsaremos "Finalizar". Si queremos que se
inicie el asistente para analizar la estructura de la tabla marcaremos la
opción "Desearía que el asistente analizara la estructura de la tabla
después de importar los datos":
Por último, el asistente de Microsoft Office Access para obtener
datos externos nos permitirá guardar los pasos de la importación para futuras
importaciones. Para ello marcaremos el check "Guardar pasos de
importación" y en "Guardar como" introduciremos un nombre
descriptivo. Pulsaremos en "Guardar importación"
Tras la importación, desde Microsoft Office Access, podremos acceder a
los datos importados, tanto al diseño de la tabla que el asistente habrá
creado:
Los informes constituyen un modo de ver, formatear y resumir la
información contenida en la base de datos de Microsoft Access. Por ejemplo, se
puede crear un sencillo informe de números de teléfono de todos los contactos o
un informe del total de ventas en distintas regiones y períodos de tiempo.
Un informe es un objeto de base de datos que resulta útil para
presentar la información de la base de datos con alguno de los siguientes
propósitos:
Mostrar o distribuir un resumen de los datos.
Archivar instantáneas de los datos.
Aportar detalles sobre un registro concreto.
Opciones para crear un informe:
Clic en el botón de la herramienta que quiera usar. Si aparece un
asistente, siga los pasos y haga clic en Finalizar en la última página.
Access muestra el informe en la vista Presentación.
Aplique formato al informe hasta obtener el aspecto deseado:
Para cambiar el tamaño de los campos y etiquetas, selecciónelos y arrastre
los bordes hasta que alcancen el tamaño deseado.
Para mover un campo, selecciónelo (así como su etiqueta, si está
presente) y, a continuación, arrástrelo a la nueva ubicación.
Haga clic con el botón secundario en un campo y use los comandos del
menú contextual para combinar o dividir celdas, eliminar o seleccionar campos,
así como para realizar otras tareas de formato.
Además, se pueden usar las características descritas en las
siguientes secciones para hacer que el informe sea más atractivo y legible.
Agregar agrupaciones, ordenaciones o totales: La forma más rápida de
agregar agrupaciones, ordenaciones o totales a una base de datos de escritorio
es hacer clic con el botón secundario en el campo en el que se va a aplicar el
grupo, orden o total y, después, hacer clic en el comando correspondiente en el
menú contextual.
También se pueden agregar agrupaciones, ordenaciones o totales
mediante el panel Agrupación, orden y total, cuando el informe se abre en vista
Presentación o en vista Diseño:
Si el panel Agrupación, orden y total no está abierto todavía, en el
grupo Agrupación y totales de la pestaña Diseño, haga clic en Agrupar y
ordenar.
Haga clic en Agregar un grupo o Agregar un orden y, a continuación,
seleccione el campo en el que desea agrupar u ordenar.
Haga clic en Más en una línea de ordenación o agrupación para
establecer más opciones y agregar totales.
¿COMO CREAR UN INFORME CON ASISTENTE PARA INFORME?:
En la pestaña Crear, grupo Informes, iniciaremos el asistente pulsando
el botón Botón Asistente para informe.
En esta ventana nos pide introducir los campos a incluir en el
informe.
Primero seleccionamos la tabla o consulta de donde cogerá los datos
del cuadro Tablas/Consultas este será el origen del informe. Si queremos sacar
datos de varias tablas lo mejor será crear una consulta para obtener esos datos
y luego elegir como origen del informe esa consulta.
A continuación seleccionamos los campos haciendo clic sobre el campo
para seleccionarlo y clic sobre el botón > o simplemente doble clic sobre el
campo.
Si nos hemos equivocado de campo pulsamos el botón > y el campo se quita de la lista de campos
seleccionados.
Podemos seleccionar todos los campos a la vez haciendo clic sobre el
botón >> o deseleccionar todos los campos a la vez haciendo clic sobre el
botón <<.
Luego, pulsamos el botón Siguiente > y aparece la ventana que
puedes ver en la siguiente página.
En esta pantalla elegimos los niveles de agrupamiento dentro del
informe. Podemos agrupar los registros que aparecen en el informe por varios
conceptos y para cada concepto añadir una cabecera y pie de grupo, en el pie de
grupo normalmente se visualizarán totales de ese grupo.
Si queremos cambiar el orden de los grupos definidos utilizamos los
botones Botón para cambiar la prioridad de los campos, la flecha hacia arriba
sube el grupo seleccionado un nivel, la flecha hacia abajo baja el grupo un
nivel.
Con el botón Botón Opciones de agrupamiento... podemos refinar el
agrupamiento. Haciendo clic en ese botón aparecerá el siguiente cuadro de
diálogo
La distribución de los datos dentro del informe. Seleccionando una
distribución aparece en el dibujo de la izquierda el aspecto que tendrá el
informe con esa distribución.
En el cuadro Orientación podemos elegir entre impresión Vertical u
Horizontal (apaisado).
Con la opción Ajustar el ancho del campo de forma que quepan todos los
campos en una página, se supone que el asistente generará los campos tal como
lo dice la opción.
el asistente nos pregunta el título del informe, este título también
será el nombre asignado al informe.
Antes de pulsar el botón Finalizar podemos elegir entre:
Vista previa del informe en este caso veremos el resultado del
informe preparado para la impresión o bien,
Modificar el diseño del informe, si seleccionamos esta opción
aparecerá la ventana Diseño de informe donde podremos modificar el aspecto del
informe.
¿Cómo diseñar y modificar?
Microsoft Office Access 2007 tiene dos vistas que se pueden utilizar
para realizar cambios en el informe: la vista Presentación y la vista Diseño.
La elección de la vista que se va a utilizar depende de la tarea específica que
se va a llevar a cabo. Asimismo se pueden utilizar ambas vistas para realizar
los cambios.
Modificar informes en la vista
Presentación
Algunas de las modificaciones de informes
más habituales que se pueden realizar en la vista Diseño son:
Cambiar el
ancho de columna o campo
Cambiar el
alto de fila o campo
Agregar un
campo
Descripción
de los diseños de controles
Eliminar un
campo o una columna
Cambiar la
configuración de la página
Cambiar el
formato de un campo
Enlazar un
cuadro de texto a un campo diferente (cambiar el origen del control de un
control)
Cambiar el
origen de registros del informe
Ajustar
texto en un campo
Agregar
líneas de división
Agregar o
modificar un logotipo u otra imagen
Agregar o
editar el título de un informe
Agregar
números de página, la fecha actual o la hora actual
Modificar informes en la vista
Diseño
Hay veces que no se pueden realizar determinadas modificaciones del
informe en la vista Presentación y, en ese caso, hay que utilizar la vista
Diseño.
Agregar números de línea, Crear un encabezado de grupo para que
aparezca en la parte superior de las páginas, Abrir un subinforme en su propia
ventana de la Vista Diseño.
URL:http://office.microsoft.com/es-ar/access-help/agregar-establecer-cambiar-o-quitar-la-clave-principal-HA010014099.aspx
URL:
http://www.ajpdsoft.com/modules.php?name=News&file=article&sid=513
URL:http://office.microsoft.com/es-ar/access-help/introduccion-a-los-informes-en-access-HA102749545.aspx
URL:http://office.microsoft.com/es-ar/access-help/introduccion-a-los-informes-en-access-HA102749545.aspx
URL: http://www.aulaclic.es/access-2010/t_12_1.htm
URL:http://office.microsoft.com/es-ar/access-help/modificar-editar-o-cambiar-un-informe-HA010014117.aspx#BMcrmdv
URL:http://www.aulaclic.es/access-2010/a_2_1_1.htm
URL:
http://www.aulaclic.es/access-2010/t_4_1.htm
URL:
http://www.aulaclic.es/access2000/b_3_1_1.htm
URL:
http://www.aulaclic.es/access2007/t_13_6.htm
VISITADO:
05/11/2014
SITIO:
ADRFORMACION
URL:
http://www.adrformacion.com/cursos/accesb2010/leccion2/tutorial3.html#
URL:
http://www.adrformacion.com/cursos/accesb2010/leccion2/tutorial4.html#
URL:
http://www.adrformacion.com/articulo.php?ref=213&cont=Google
VISITADO: 05/11/2014